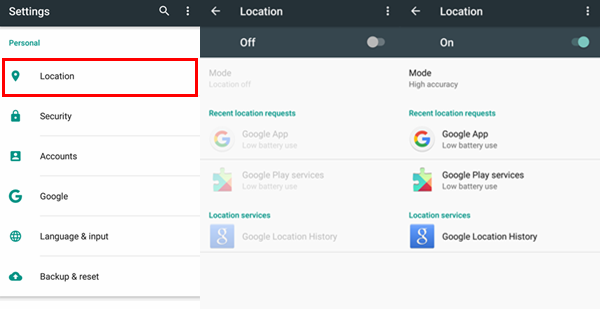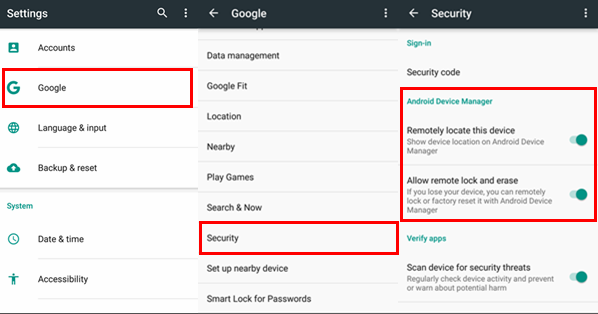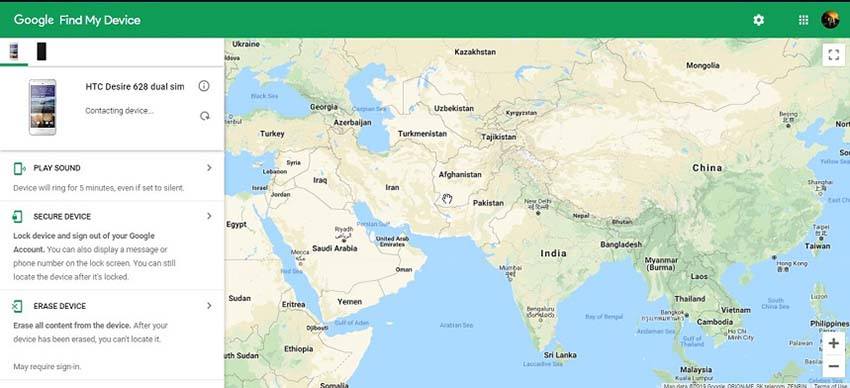Not everyone is a tech-savvy person. Some people just don’t bother what lies in their Android devices. Similarly, one amazing tool that some people may not know well about is the Android Device Manager. It is a great tool only for Android phones. It can help you unlock your phone or lock your lost or stolen phone.
If you are someone who doesn’t know much about Android Device Manager Unlock, then you are in a perfect place! You will learn everything about this mysterious application in this article.
- Part 1: What is Android Device Manager
- Part 2: Functions of Android Device Manager
- Part 3: How to Enable Android Device Manager
- Part 4: How to Use Android Device Manager Unlock Phone
- Extra Tip: What Can You Do If ADM is Not Practicable
Part 1: What is Android Device Manager
Android Device Manager is application in your operating system's Control Panel that enables you to access and control all of the hardware attached to your framework and system.
Moreover, the Android Device Manager monitors any malfunctioning equipment and assists you in performing tasks such as enabling/disabling devices, providing device drivers, and displaying other technical properties. In short, ADM is a security feature, which can help you locate, remotely lock or wipe your lost/stolen Android device. In this way, it can be used to protect your phone.
Part 2: Functions of Android Device Manager
Before moving towards how to unlock phone with Android Device Manager, let’s have a look at its functions and how it can help you in different situations. So, the following are some of the basic functions of Android Device Manager:
Lock or Ring
When a device is lost or stolen, the user has the option of locking or ringing it to safeguard the data contained inside. Additionally, the user can opt to create or modify a PIN or password. Through ringing the button, the handset will begin to ring at full volume, regardless of whether the ringer is switched down or off. For the next five minutes, the handset would ring at maximum volume.
Locate the Device
Although the device is being moved, the owner can find and monitor it on the map. Multiple devices can be added to the Android Device Manager, and they can be seen in a simple drop-down list view.
Wipe a Device that You Have No Chance of Recovering
Once you're certain there are no chances of recovering your missing Android device, you can remotely wipe it clean using Android Device Manager. It's the same as when you use the Lock or Ring option. Simply connect to your phone and choose the wipe option to restore your phone/device to its factory settings.
Unlock the Device
When you accidently forgot your passcode, and you enabled this function, you can use Android Device Manager to unlock phone.
Part 3: How to Enable Android Device Manager
After knowing what is Android Device Manager unlock and the functions of ADM, you may also want to enable the ADM to protect your Android device. No hurry, here are the guide to enable Android Device Manager.
Go to settings on your phone and open location.

Then click “Google” and choose “Security”. Turn on “Remotely locate this device” and “Allow remoter lock and erase” from there.

- Go to https://www.google.com/android/devicemanager from your web browser, login your Google account and checking if ADM is locating your phone.
- If the ADM is locating your phone, then your phone has enabled Android Device Manager.
Part 4: How to Use Android Device Manager Unlock Phone
If you want to know how to unlock phone with Android Device Manager, then follow the steps mentioned below:
- Open the Android Device Manager web page in your PC's web browser. This page would serve as the hub for locating the phone and using other service functions. Additionally, you can access this website from another device, including another mobile or computer.
- Log in with your Google account credentials and press Accept in the Welcome popup. Ascertain that you are logged in with the Google account associated with your Android operating system.
In order to unlock your phone, you will have to choose the “Erase Device” option.

- Now, your Android device has been unlocked, and you have to set it up again.
Extra Tip: What Can You Do If ADM is Not Practicable
PassFab Android Unlocker is a professional tool that enables Android users to unlock their smartphones after forgetting or losing their screen password, which can be password, pin, fingerprint or pattern lock. Therefore, if you cannot unlock phone using Android Device Manager, you can try this tool.
So, let’s have a look at how to using PassFab Android Unlocker to unlock phone:
Step 1: On your laptop or computer, you should first download and install the PassFab Android Unlocker.
Step 2: Connect your Android smartphone to your computer, then launch the software and select "Remove Screen Lock”.

Step 3: Once your phone is connected successfully, there appears a popup box, telling you to press "Start" to proceed.

Step 4: You will now see an alert that the device's data will be deleted. To continue, press "Yes”.

Step 5: Then within a few minutes, the Android lock screen will be removed. Select "Done" to complete the process.

Sum up
After reading this article, I guess you have get a general idea of Android Device Manager unlock. You can enable ADM and use it when you need to locate or lock your lost or stolen phone. Or you can also use it when your Android phone is locked. But if this method is not available for you now, you can use a much more direct method which is use PassFab Android Unlocker. This help is easy to use and requires no additional knowledge. Download and try if you’re in this situation!