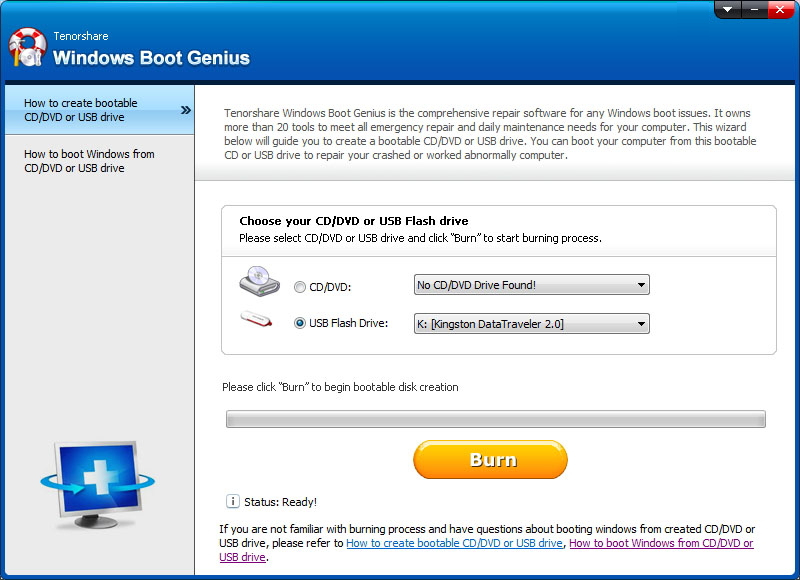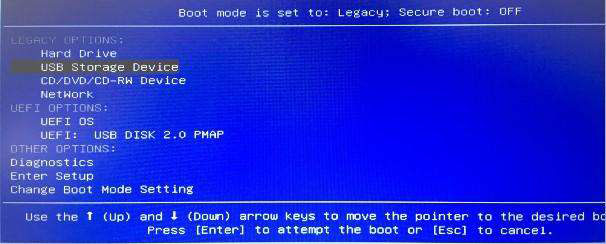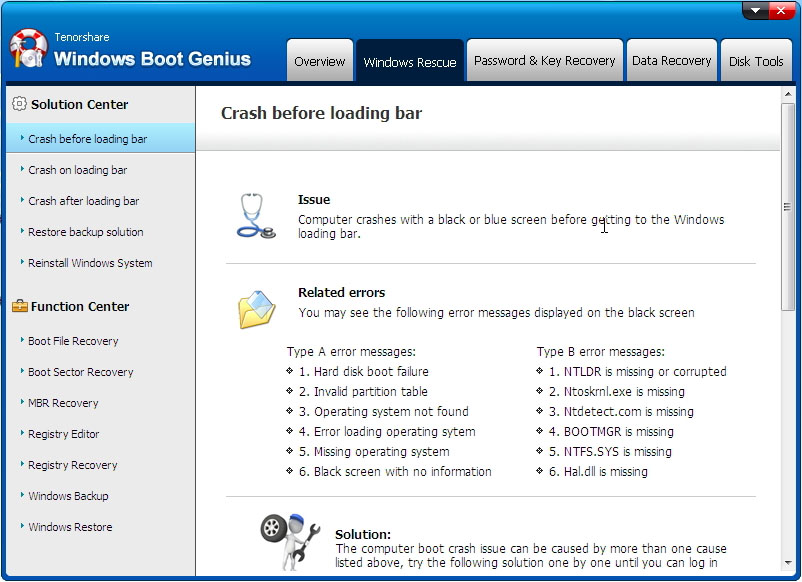“So I get this blue screen error 3 times a day, my PC started doing this 2 weeks ago, never did it on Windows 8.1 and was fine on 10 for a while. Googled it, and it says it’s a CPU voltage error, but I have reset my UEFI to defaults, updated UEFI, updated drivers, and nothing works. My CPU is the Intel i7 4790k, and the motherboard is an Asrock Z97X killer. The interesting thing is my laptop does the same thing, and so do my friends all in one PC, so is this a Windows 10 issue? Is there a fix?”

Are you facing the same issue as the above user? When you encounter this error on your Windows PC, a blue screen pops up, and it displays that due to the WHEA UNCORRECTABLE ERROR, you would have to restart your PC. Some of the common forms of this error are given below.
- Your PC ran into a problem and needs to restart. We're just collecting some error info, and then we'll restart for you. If you'd like to know more, you can search online for this error: WHEA_UNCORRECTABLE_ERROR
- A problem has been detected, and Windows has been shut down to prevent damage to your computer. WHEA_UNCORRECTABLE_ERROR
This article will explain in detail about why this error occurs and how you can fix it using some simple and easy methods.
Part 1: Why WHEA UNCORRECTABLE ERROR Happen?
Generally, when you see the stop code WHEA UNCORRECTABLE ERROR on your Windows PC, it means that there may be some issue with the hardware of your system. There may be a problem with the hard drives, CPU, GPU, PSU, or the RAM may be corrupt.
This can be the main reason behind this error, but this may not be the only reason which is causing the error to appear. Sometimes, when the drivers of your device are corrupted, the WHEA UNCORRECTABLE ERROR gets triggered. The voltage changes, overclocking, and corrupted system files can also cause this error to appear.
Part 2: How to Fix WHEA UNCORRECTABLE ERROR
As discussed above, there can be several reasons behind the occurrence of WHEA_UNCORRECTABLE_ERROR. A few solutions to tackle this problem are detailed below.
- Fix 1: Get Latest Updates with Windows Update
- Fix 2: Fix the Error with Windows Boot Genius
- Fix 3: Check Your Drivers (Troubleshoot Driver Issue)
- Fix 4: Perform System Restore
- Fix 5: Check Your Hardware with Error Checking utility
- Fix 6: Use Free Memory diagnostic tool
- Fix 7: Disable Overclock in BIOS or UEFI
Fix 1: Get Latest Updates with Windows Update
By getting your Windows system up to date, you can solve this problem to some extent. Here is how you can do this.
- Step 1: Right-click on the “Start” icon and go to “Settings
- Step 2: From there, click on “Update & Security” and then on “Windows Update”.
- Step 3: Click on “Check for Updates” and if there is any, click on “Next”.

Your Windows system will get updated with the latest updates.
Fix 2: Fix the Error with Windows Boot Genius
If you need to fix this error along with any other issues on your Windows PC, you can make use of Tenorshare Windows Boot Genius. This is an excellent tool that can be used to fix the WHEA UNCORRECTABLE ERROR Windows 10. Follow the steps given below in order to do this
- Step 1: After installation, launch the program and insert the prepared USB/CD on your PC and click on “Burn”.

- Step 2: Restart your Windows system with the bootable disk.

- Step 3: Try and resolve the issue by picking each solution given below “Solution Center” one after the other till the error gets resolved.

This way, you can easily fix the WHEA UNCORRECTABLE ERROR using Tenorshare Boot Genius.
Fix 3: Check Your Drivers (Troubleshoot Driver Issue)
If you are facing this problem after upgrading your system or installing new hardware, the drivers on your system may be the culprit behind this error. You can fix this by following the steps given below.
- Step 1: Right-click on the “Start” menu and select “Device Manager”.
- Step 2: Select and expand the disk drivers and if you see a red or yellow sign on any of the listed devices, right-click it and select “Update driver”.

This will fix the error if it is caused due to the system drivers.
Fix 4: Perform System Restore
Another way in which you can fix this error is by restoring your Windows system to an earlier version. You can do this in the following way.
- Step 1: In the search box, key in “Create a restore point”.
- Step 2: Once selected, click on “System Restore”.

- Step 3: Pick the restore point and then click on “Next”.
- Step 4: Once done, click on “Finish”.
This process hardly takes any time.
Fix 5: Check Your Hardware with Error Checking utility
Windows provides a tool to troubleshoot some of the common errors. This tool is called CHKDSK and can be used in this scenario in the following way.
- Step 1: In the search box, key in “cmd”, select the Command Prompt option and pick to run it as administrator.
- Step 2: To check and fix the disk errors, type “chkdskc: /f”, hit Enter key and then type “Y” and hit Enter key.

This should work to resolve any system errors on your Windows PC.
Fix 6: Use Free Memory diagnostic tool
If this error is caused due to system RAM, you can make use of the Windows Memory Diagnostic Tool to sort the issue in the following way.
- Step 1: From the “Start” menu, search for “Windows Memory Diagnostic Tool” and open it.
- Step 2: Click on “Restart now and check for problems (recommended)”.

The next process is performed by your system automatically. It can take several minutes for Windows to diagnose the issue on your PC. After the tool is done checking the system for errors, your computer will automatically restart, and the test results will be displayed.
Fix 7: Disable Overclock in BIOS or UEFI
Overclocking your system can lead to several errors, one of which is the stop code WHEA UNCORRECTABLE ERROR. You need to disable overclocking on your system in the following way to resolve the problem.
- Step 1: Right-click on the “Start” icon and select “Settings”.
- Step 2: From “Update & Security”, click on “Recovery”.
- Step 3: From the “Advanced Startup” section, click on “Restart now”.

- Step 4: From “Troubleshoot”, click on “Advanced Options” and then on “UEFI Firmware Settings”.
- Step 5: Click on “Restart” after this.
- Step 6: From the “Advanced” tab, locate “Performance” and click on “Overclocking”.
- Step 7: Disable this option, save all the changes to BIOS, and reboot your PC.
This should be enough to fix the above-mentioned error on your Windows system.
Fix 8: Disable Turbo Boost feature in BIOS
You can also try resolving the error by disabling the Turbo Boost feature in BIOS. You can do this in the following way.
- Step 1: Enter the BIOS setup by following the steps mentioned in the previous section.
- Step 2: From “System Utilities”, select “System Configuration”.
- Step 3: From here, go to RBSU > Performance Options > Intel ® and then hit Enter.
- Step 4: Select the “Disable” option from here.

If this does not fix the error, move on to the next solutions.
Fix 9: Disable Additional Audio Devices
If you are facing the WHEA UNCORRECTABLE ERROR on your system, you can disable the additional audio devices to fix it in the following way.
- Step 1: From “Settings”, go to “System” and select “Sound”.
- Step 2: From the options available on the right, click on “Output”.
- Step 3: Click on “Device properties” at the bottom.
- Step 4: Check the box in front of “Disable” option.

This will disable the audio devices on your system.
Fix 10: Repair System File Checker (SFC)
If the error is being caused due to the corrupted system files, this solution can be used to fix the error in the following way.
- Step 1: Launch Command Prompt as the administrator.
- Step 2: Run the system scan and initiate repair attempts by SFC by keying in “sfc /scannow” command.

After a few minutes, the SFC would have run the scan, and the results will be displayed for you to check.
Fix 11: Physically Inspect your Computer Hardware
The most common cause behind the occurrence of WHEA UNCORRECTABLE ERROR is the malfunctioning of the hardware. You will need to physically inspect all the hardware components of your system, which include the CPU, cooling system, etc. Check for any malfunctions and repair them to fix the error.
Fix 12: Use Windows Media Creation Tool (Fix MBR and System File)
To fix the error using this method, you will need another computer and a stable internet connection. Follow the steps given below to do this.
- Step 1: From the Microsoft Media Creation Tool website, download the tool on another PC.
- Step 2: Plug in a USB, run this tool, select “Create installation media for another PC” and click on “Next”.
- Step 3: On the computer with issues, shut it down and insert the USB with the Media Creation Tool files.
- Step 4: While rebooting the system, continuously press F2 to enter into BIOS mode.
- Step 5: Select “F12 Boot Menu” using the arrow keys and hit “Enter”.
- Step 6: Select “Enabled” and hit “Enter”.
- Step 7: Reboot the system by pressing F10 and Enter key together.
- Step 8: While the computer reboots, continuously press F12 to launch the Boot Manager.
- Step 9: Launch the Windows Setup environment by selecting “USB HDD”.
- Step 10: Click on “Install Now” and pick “Upgrade” or “Custom” option as per your preference.

This should work to resolve the WHEA UNCORRECTABLE ERROR.
Fix 13: Fix BCD Error
In order to fix the BCD error, follow the detailed steps given below.
- Step 1: Switch off your computer and insert the original CD/DVD/USB and restart your computer with this CD/DVD/USB.
- Step 2: Click on “Repair your computer”.
- Step 3: Select “Troubleshoot” and then click on “Command Prompt”.
- Step 4: Enter the following commands and press “Enter” after each of these commands:
bootrec /FixMbr
bootrec /FixBoot
bootrec /ScanOs
bootrec /RebuildBcd - Step 5: Once the process is done, remove the CD/DVD/USB, key in exit, hit “Enter” and restart your computer.

This would successfully fix the BCD error.
Fix 14: Reinstall Windows System
If none of the above solutions work, the only way to fix this problem would be to reinstall Windows. You can use PassFab for ISO to reinstall Windows system, or do this in the following way.
- Step 1: From the “Start” menu, go to “Settings”.
- Step 2: From the “Update & Security” section, click on “Recovery”.
- Step 3: Click on “Get Started” listed under “Reset this PC”.
- Step 4: To ensure a complete reset, click on “Remove everything”.

Use this method only as the last resort when none of the solutions solve the WHEA UNCORRECTABLE ERROR.
People Also Ask - WHEA UNCORRECTABLE ERROR Related Questions
How is uncorrectable Whea diagnosed?
The WHEA UNCORRECTABLE ERROR is generally diagnosed when the blue screen appears with the error mentioned at the bottom. After this appears, your system typically reboots only to display this error once again.
What does Whea stand for?
WHEA in WHEA UNCORRECTABLE ERROR stands for Windows Hardware Error Architecture.
How do I stop Windows 10 from overclocking?
You can stop your Windows 10 PC from overclocking by disabling this option in BIOS. This method has been described in detail in the above sections.
Summary
It can get pretty annoying when the WHEA_UNCORRECTABLE_ERROR Windows 10 keeps flashing on your Windows screen. This can happen due to several underlying issues in your system. The solutions described above tackles each of these individual issues and helps you in fixing the error message. If, during any point of following the solutions described above, you want to reinstall Windows system to fix this error, you can use PassFab for ISO to do that easily.