Windows 10 users experience one of the most common errors Inaccessible Boot Device error and typically known as Blue Screen of Death (BSOD) failure with the 0x0000007b code that stops the computer from booting correctly. When a computer is turned on, the BIOS picks bootable hard drives and expects MBR code to the loads' boot sector. The boot sector loads the bootloader, which is designed to load the operating system. This article is a complete guide on how you can resolve the Inaccessible Boot Device on Windows 10 issues.

What Causes Inaccessible Boot Device?
If the computer loses access to the active partition (system partition) during startup, then the screen is displayed with 0x0000007b code. This error is mainly caused by:
- Missing / Corrupt Bootloader files.
- Windows updates itself automatically, and this update sometimes introduces a huge problem.
- The drivers update leads to hardware incompatibility.
- Incorrect BIOS configuration - hardware configurations (wrong SATA controller work modes: AHCI, RAID, IDE).
- BIOS reset or BIOS update.
- Boot sector virus.
- Damaged Registry of computer - occurs after disk read/write errors.
- Having a Damaged hard drive.
- Other types of Malware.
Troubleshootings to Inaccessible Boot Device Error Windows 10
Common Fixes to Resolve Inaccessible Boot Device Error
Blue Screen of Death error is caused by many reasons as mentioned above, to resolve this issue, you can use many methods available online for free. Some of them are:
- Reinstall drivers
- Uninstall the recently installed package
- BIOS settings
- Remove pending update packages
- Resolve boot virus from virus scan
- Check and fix all corrupted drives
Ultimate Solution on Inaccessible Boot Device Error
You will have to use these methods one by one to resolve this error because you cannot tell the exact cause of this issue, and therefore, you find it hard to complete all of them, this is where Tenorshare Windows Boot Genius comes in. It is an effective bootup solution that fixes all booting issues: Blue or Black Screen error, resolved freezes and crashes, fix corrupt registry issues, and resolve MBR issues.
Tenorshare Windows Boot Genius resolved any issue in three simple steps:
- Create a bootable drive on another computer.
- Boot from a recently created bootable drive on the affected computer.
- Resolve crash issues.
To get started, you can download it from the official site and follow the steps mentioned below to let Tenorshare Windows Boot Genius helps you.
Step 1: Create a bootable drive on another computer
After downloading the software, run the program and insert a portable drive or any CD / DVD and then press Burn to start the burning process.

Step 2: Boot from a recently created bootable drive on the affected computer
Now let’s come to the computer that won’t boot properly, insert a recently created boot drive into a machine that needs help and restart or turn on the computer, and press F10 or F12 or F9 (or depends on computer manufacturer) to open boot menu. Once the menu is opened, select the type of device that you are using (USB or CD/DVD).

Step 3: Resolve crash issues.
Now you need to choose where you have encountered the issue:
- Crash before loading screen.
- Crash after the loading screen.
- Crash on the loading screen.
To better understand which option to choose, here is the description of the options:
If you have encountered a black screen or sometimes blue before the Windows loading bar or loading icon, then you need to choose Crash before Loading Bar and follow steps on the screen to fix the error.
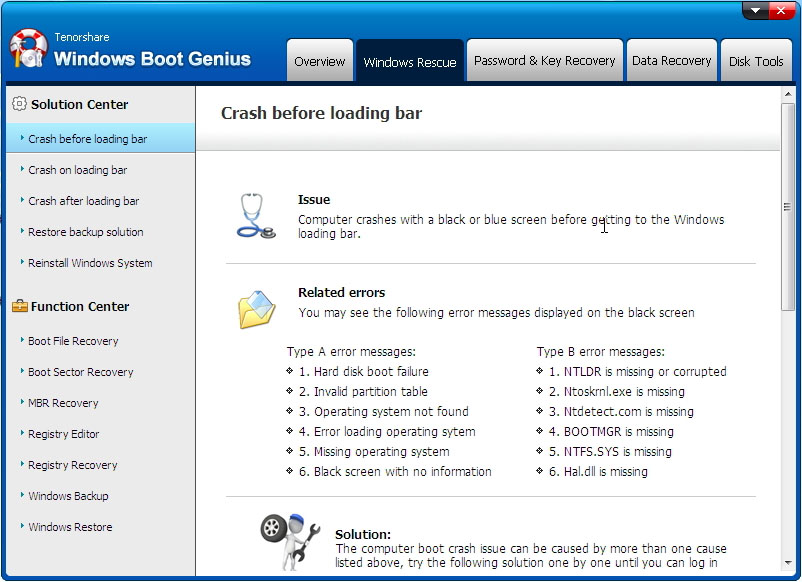
If your computer crashes or freezes with a black or blue screen at the welcome screen or Windows loading bar (loading icon) or your computer is suffering from the random reboot, then you need to choose Crash on the loading bar and follow the steps on the screen to fix the issue.
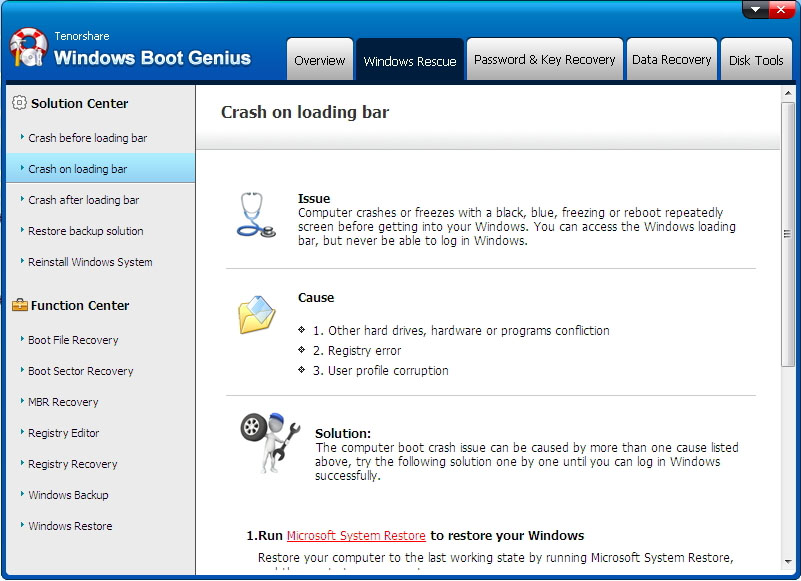
If you have encountered a crash after the Windows loading bar, then Crash after loading bar is suitable for you.
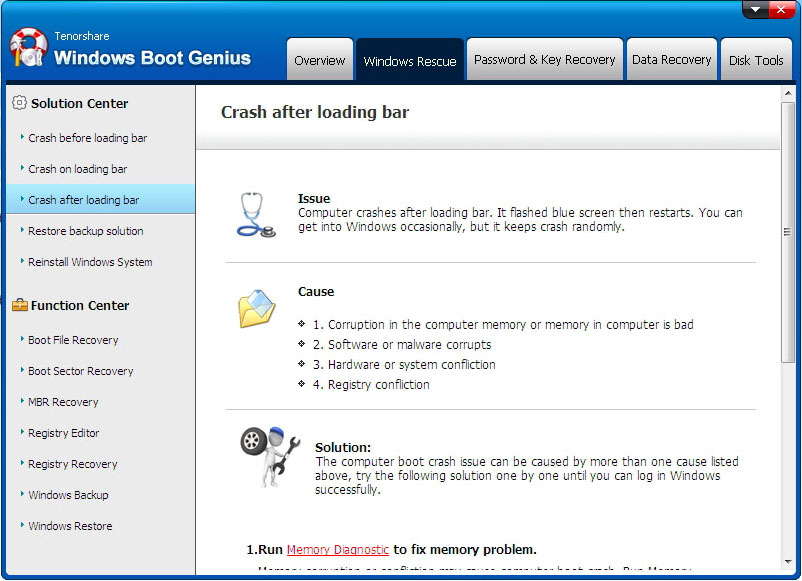
There are other boot issues as well in the next part. We will guide you on how to respond to a different type of error.
Some Other Boot Issues You Also Need to Know
You may encounter other boot issues with the same message "Your PC ran into a problem and needs to restart..." other than Inaccessible Boot Device error, and they are:
0x1E - KMODE_EXCEPTION_NOT_HANDLED: It is caused by applications overwrite each other’s memory.

-
0x7B - HAL_INITIALIZATION_FAILED: It is caused by incorrectly configured drivers, corrupt hard drive, corrupt system drive, and malware.

-
0x000000139 - KERNEL SECURITY CHECK FAILURE: It is caused by outdated drivers, corrupted windows system files, anti-malware programs, memory problems, and a corrupt hard drive.

-
WHEA_UNCORRECTABLE_ERROR: It is mainly caused by Windows system update.

These are some other critical issues that can also be resolved by Tenorshare Windows Boot Genius without any limitation, and rather than follow a sequence of steps it determines them in only 3 steps. Windows 10 inaccessible boot device loop can be easily fixed in just three steps as mentioned above.
Bottom Line
This article guides users about fixing Windows 10 inaccessible error or also known as Windows 10 bootloop error. The first guides users to utilize Tenorshare Windows Boot Genius to fix the error in step by step guide. The extra tips part contains explanation of several different types of errors users face. Last but not least, you can try PassFab for ISO if you are get ready to reinstall Windows system.



