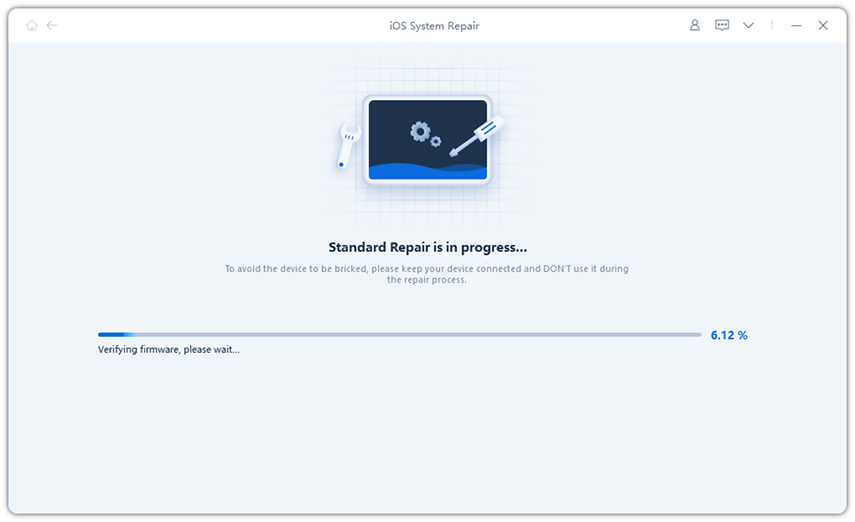“I have received unable to activate Touch ID on this iPhone message. After that, I have tried restarting the device, but the touch ID is not functioning. How do I fix this?”

The touch ID is very important for iOS users. The latest iPhone models come with the full use of the touch ID. So, if you are unable to activate touch ID, especially updating to iOS 14, it is a reason to worry. But this is a common problem and easy to fix. There are a few tweaks with the software that will help you to use the touch ID once again. So, continue reading this article.
Part 1. Why Does It Say Unable to Activate Touch ID on This iPhone?
The touch ID is a fingerprint recognition function of iOS devices. If you are unable to activate Touch ID on this iPhone, then something may be wrong with the iOS. Sometimes, after the iOS update settings get changed. In those times, you have to enable the feature manually again. But sometimes things are complicated than that. Some people have faced due to hardware issues as well.
Like you have to replace the screen, and after that, the touch ID has stopped working. Such things have happened, and if you are hardware damage, then you must have to take the device to the nearest Apple Support center.
But if you have the problems due to software mishap, then you need to check out and implement the solutions below.
Part 2: How Do I Get Rid of Unable to Activate Touch ID on This iPhone?
If you are getting unable to activate Touch ID on this iPhone iOS 10, then you need to get rid of the issue immediately. Until and unless you do that, you won’t be able to use the Touch ID feature of the device. So, we have listed the most effective solutions below. You need to check them out. These are very common fixes and easy to implement. Still, we have listed the steps, check them out.
- Method 1: Fix Unable to Activate Touch ID via Activate Touch ID from Settings on iPhone
- Method 2: Fix Can't Activate Touch ID via Hard Rebooting Device
- Method 3: Fix Cannot Activate Touch ID via Factory Restore Your iPhone
- Method 4: Fix Failed to Activate Touch ID via ReiBoot
Method 1: Fix Unable to Activate Touch ID via Activate Touch ID from Settings on iPhone
The first fix for, unable to activate Touch ID on this phone error involves activating the Touch ID feature from the settings of your iPhone. This fix involves the simplest steps, check them out.
- Step #1: Go to the Settings of your iPhone and locate the ‘Touch ID and Passcode’ option. And try to enable it manually.
- Step #2: Then, type your passcode when asked.
- Step #3: You can add a new fingerprint here. Just tap on ‘Add a Fingerprint’.
- Step #4: Lastly, restart the iOS device.

This is the simplest way to enable the touch ID on an iPhone. You need to manually turn on the feature in the settings. If this doesn’t work, try the next fix.
Method 2: Fix Can't Activate Touch ID via Hard Rebooting Device
Another fix for unable to activate Touch ID on this iPhone 7 is Hard Reboot. Hard Reboot is used for fixing multiple iOS issues. You can try this one to fix the Touch ID problem. But the Hard Reboot process varies depending on the iPhone model you are using. You can check out the iPhone Hard Reboot list below.
iPhone 6 and Earlier iPhone Models
- Step #1: Hold the Power button and the Home button at the same time.
- Step #2: Then, release the buttons when the Apple logo is visible on the screen.

iPhone 7 and 7 Plus
- Step #1: On the iPhone 7 series phones, hold the Power button and the Volume Down buttons at the same time.
- Step #2: Release the buttons when the Apple logo appears on the screen.

iPhone 8 and All the Later Models
- Step #1: In the next-generation iPhone, tap the Volume Up button and then tap the Volume Down button.
- Step #2: After that, hold the Power button for a few seconds until the Apple logo appears on the screen.

Method 3: Fix Cannot Activate Touch ID via Factory Restore Your iPhone
If you are still unable to activate touch ID on this iPhone 6, we need to take more serious action.
You have to Factory Restore the iPhone. Remember, the Factory Restore will wipe all the data from the iPhone. So, we recommend backing up the files. The steps are listed below.
- Step #1: Connect the iPhone to the computer.
- Step #2: Enter your passcode and establish the connection properly.
- Step #3: Run the iTunes app on the computer. Select your iOS device.
- Step #4: On the iTunes panel, click on ‘Restore iPhone’ and then click on ‘Restore’ again to confirm.

The Factory restore will begin immediately. Wait for the procedure to get finished.
Method 4: Fix Failed to Activate Touch ID via ReiBoot
Finally, if you are still unable to activate touch ID on this iPhone 5S, we recommend using a professional tool to repair the iOS system. There are lots of iOS repair tools available on the internet. But we recommend using Tenorshare ReiBoot. It is one of the best tools in the field, and it is easy to use. There is also no risk of data loss.
- Step #1: Download and complete the installation of ReiBoot on a computer.
- Step #2: Launch the program and connect the iOS device to that computer. Click on the ‘Repair Operating System’ option.

- Step #3: In the following window, click on the ‘Fix Now’ to proceed.

- Step #4: Then, you will be asked to download the required firmware. Click ‘Browse to set a path and then click ‘Download’.

- Step #5: Lastly, click on ‘Repair Now’ after downloading the firmware.

This is one of the most effective ways to fix the Touch ID problem on an iPhone.
Bonus Part: How to Remove iPhone Activation Lock?
This is an additional part of the users regarding the activation lock. We all know, activation lock is not easy to bypass, and it may give to trouble. So, if you are having trouble with the lock e will show you the best way to bypass the lock. You have to use a 3rd party professional tool for this task, and we are recommending the best tool for you. Our recommendation is PassFab Activation Unlocker. It has exceptional performance, and it is also easy to use. You will find the details of its use, below.
- Step #1: Download and complete the installation on a computer.
- Step #2: Run PassFab. On the program panel, select 'Remove iCloud Activation Lock' and click ‘Start’.

- Step #3: Read the popped up agreement and click ‘Next’. Connect the iOS device.

- Step #4: After the iOS device is detected, PassFab will download the jailbreak tool immediately.
- Step #5: After the download, burn the jailbreak tool into a USB. Then read the tutorial to jailbreak your iOS device.

- Step #6: After the jailbreak, click ‘Start’ to remove the activation lock.

- Step #7: When the procedure is complete, click ‘Done’ to exit and reboot the iOS device.

Final Words
Therefore, if you are unable to use the touch ID on your iOS device, figure out what caused the problem. If it is a software-related problem, then use the fixes we have detailed in this article. But if it is a hardware issue, then you have to take the device to the nearest Apple Support center. Also, if you are having trouble with the activation lock, use the iPhone Activation Lock removal from PassFab to remove the lock altogether without a password.