Factory Reset is the universal solution for different Windows 10 booting issues. Whether you're stuck at the Blue Screen of Death (BSOD) with a random error message or have forgotten the login password, performing the factory reset will help you access your system easily. Moreover, the factory reset is also an optimal solution when your system has slowed down due to too much malware infection.
While it has several benefits, performing Windows 10 factory reset from boot is quite challenging as you won't be able to log into your system. However, that doesn't mean it's impossible to factory reset Windows 10 from the boot menu. Bear with us as we guide you through the process of performing the factory reset on your Windows 10 system.
Part 1: Windows 10 Factory Reset from Boot How to Do?
Since you cannot enter your system, you'll have to launch the Windows Recovery Environment to reset the PC. Recovery Environment is a built-in tool that can be triggered whenever you are facing a critical Windows error and don't have any clue about what to do.
By launching the Recovery Environment, you'll be able to diagnose your Windows system and fix various booting errors including BSOD, screen freezes, log-in screen freeze, etc. However, you'll have to follow a dedicated approach to launch the Windows Recovery Environment.
So, let's walk you through the process of performing factory reset Windows 10 from boot by triggering the Windows Recovery Environment.
Step 1: First of all, completely turn-off your PC. Now, press the power button and interrupt the normal booting process by long-pressing the power button again. Repeat this process three times. Windows is designed to automatically launch the Recovery Environment after three consecutive failed boots. So, fourth time, you'll be directly prompted to the Windows Recovery Environment.
Step 2: Once you're in the Advanced Recovery Environment, click "Troubleshoot".

Step 3: In the next window, select "Reset This PC".

Step 4: You'll be asked to choose between two reset options. Select "Keep My Files" if you don't want to remove any of the data from your local storage. This method will only remove third-party applications from your PC, keeping your files safe. However, if your files have been infected by malware, it's better to choose the second option, i.e., "Remove Everything". This will erase everything from your drives, which will remove the malware as well.

Step 5: Whichever method you choose, follow the on-screen instructions to reset your PC completely.
This will remove every third-party application, including the faulty application that might have been triggering the Windows booting issue. As a result, you'll be able to boot into your system normally.
Extra Tips: Stuck on Windows 10 Boot Screen How to Fix?
That concludes the method on how to factory reset Windows 10 from boot menu. While this method will help you fix various Windows 10 booting issues, it'll also cause potential data loss. No doubt, your personal data will remain safe, however, resetting the Windows 10 will remove every third-party application from your computer. And, it's no secret that reinstalling each application individually would be hectic and time-consuming.
That's why we have another alternative for you. If you're able to log-into your system, despite facing frequent Windows crashes, you can use Tenorshare Windows Boot Geniusto troubleshoot the error and repair your PC without removing any program at all.
Windows Boot Genius is a dedicated tool that's exclusively designed to fix different types of booting issues in Windows 10 including screen freezes, BSOD, black screen, random reboot, and update loop.
Instead of going through the hassle of the factory resetting your PC, you can simply run Windows Boot Genius and let it identify the cause of error along with an optimal solution. With Tenorshare Boot Genius, you have the liberty to find an accurate solution for different types of situations.
Let's quickly go through the process of using Windows Boot Genius to fix different booting issues on your system.
Step 1: Launch Tenorshare Windows Boot Genius on your system.
Step 2: In the left-side panel, you'll see different crashing situations. Go through the list and pick the right option according to the booting issue you're facing. For instance, if Windows 10 is crashing before the loading bar, select the first option from the list.
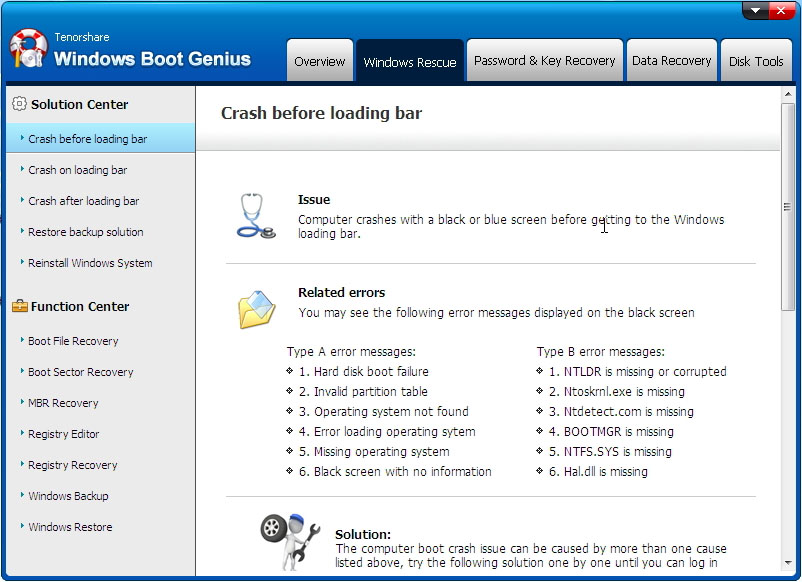
Step 3: In the right-side window, you'll see a list of optimal solutions. Perform these solutions individually and this will fix the Windows booting issue.
So, if the booting process on your Windows PC is also hampered, make sure to use Tenorshare Windows Boot Genius to find and fix the issue. It is the best alternative to performing Windows 10 factory reset from boot as none of the programs will be uninstalled from your system.
Conclusion
Performing factory reset Windows 10 from boot should always be the last solution on your checklist. If you can fix the booting issue using any other solution, it's better to avoid resetting Windows 10. However, if you're dealing with a malware attack on your system and want to completely clean it, resetting the PC will be the most optimal solution. At last, if you forgot Windos 10 login password, you can't miss PassFab 4WinKey.