How to repair Windows 10 boot problem? What is the best solution? This article will teach of the use of Windows built-in tools, command prompt, and Tenorshare Windows Boot Genius that is effective and straightforward way to solve this issue. Let’s explore these proven ways.
Part 1: Windows 10 Repair Boot with Disk
The sure shot method to solve Windows 10 boot problem is by using Tenorshare Windows Boot Genius. This software helps you to boot a computer that is not starting properly, and it is designed to make sure that not tech users can use easily. It can also resolve the different types of BSOD (Blue Screen of Death) error. You just have to follow these steps to make Windows 10 repair boot usb and use it to fix the issue:
- Step-1: Create a bootable drive (Flash/USB, Portable hard drive, or even CD/DVD) on another computer.
- Step-2: Boot on the affected computer.
- Step-3: Follow the instructions below to resolve your issues.
First of all, download and pruchase Tenorshare Windows Boot Genius, you will get the full version in your email.
01After the successful installation, runs the program and insert any portable drive. Press the Burn button to start the burning process. This will create a bootable drive and your affected computer will boot from this portable drive.

02 Plug-in portable drive in affected computer and boot from a portable drive. You can enter into the boot menu by pressing F10 or F12 or F9 (or depends on computer manufacturer) and select boot from USB. If you cannot see boot from USB then you will have to enable it from the BIOS settings.

- 03Now you will have to select where you are encountering boot error: Crash before loading screen, Crash after the loading screen, Crash on the loading screen.
You need to select Crash before loading screen error if you are getting an error before Windows loading bar or loading icon and follow the guide on the screen to get the error fixed.
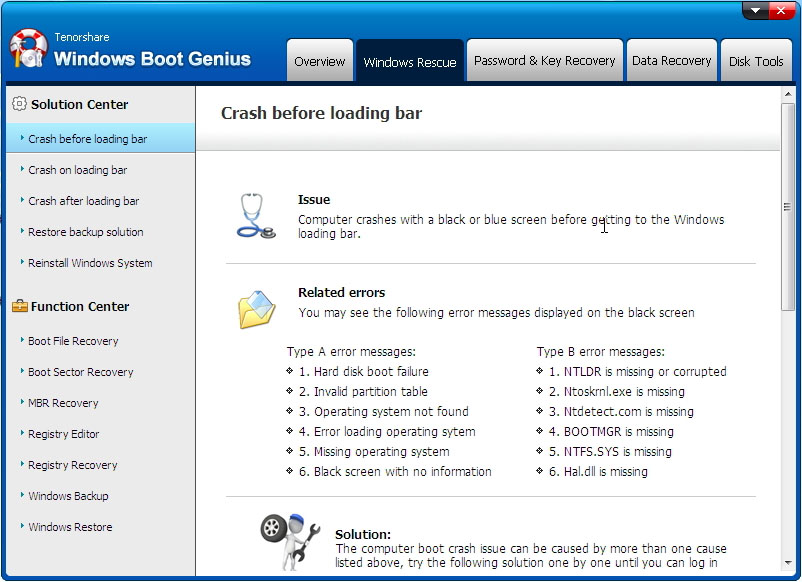
If your computer won't boot properly; crashes/freezes or restart at the welcome screen or Windows loading icon, then you need to select Crash on the loading bar and follow the steps on the screen to fix the issue.
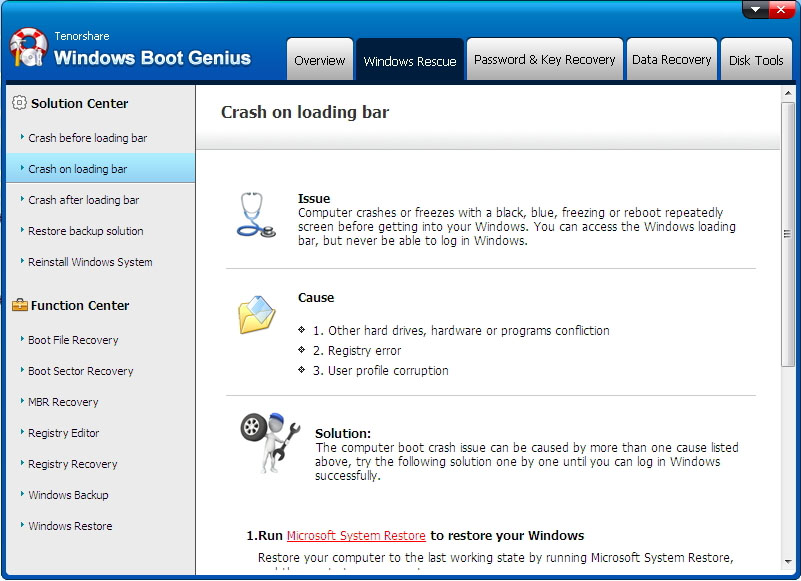
If you have encountered any issue after the Windows loading bar icon, then Crash after loading bar is suitable for you.
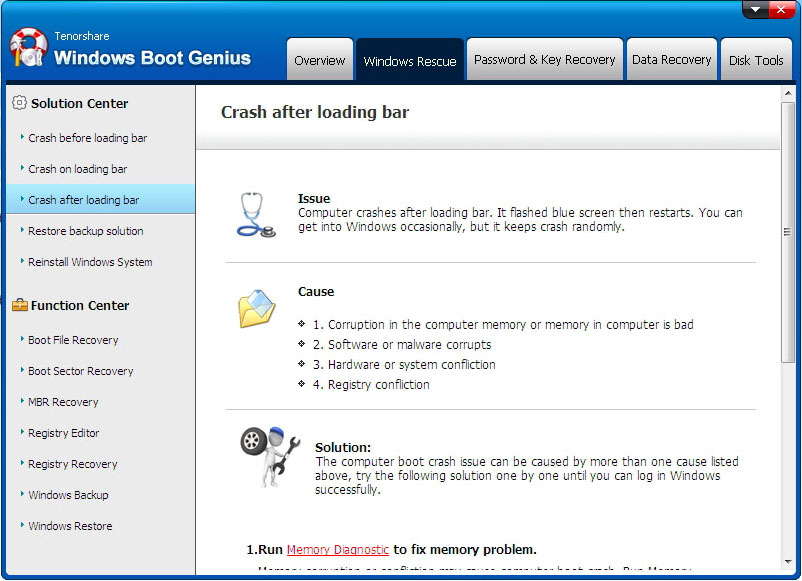
These steps require a working PC to create a bootable disk, you can also solve the issue without creating Disk. If you want to avoid technical issues and don’t want to follow guides simply use this software to make windows 10 uefi boot repair. In the next section, we will cover mostly used built-in Windows tools to solve boot issues.
Part 2: Windows 10 Repair Boot without Disk
If you don’t have access to a working computer, try repair boot issues using:
- Method 1: Repair Using Startup Repair Method
- Method 2: Repair Using System Restore Method
- Method 3: Repair Using Command Prompt Method
- Method 4: Factory Reset Windows Method
Method 1: Repair Using Startup Repair Method
As soon as the Windows loading icon appears on the screen press the power button. This will interrupt the normal boot sequence. Repeat these 2 more times.

After that Windows 10 will open the Advanced Startup menu and Click the Troubleshoot button.

Go to the Advanced options.

Press the Startup Repair to start the process.

- Now you’ll have to select the account.
- Enter your account password followed by pressing the continue button and waiting while Windows diagnose and repair the issue itself.
You can also Access the Advanced startup when PC is loading by navigating to:
- Go to Settings.
- Click on Update & Security.
- Click on Recovery.
Navigate to Restart Now button that should be under the "Advanced startup".

Method 2: Repair Using System Restore Method
- Follow steps 1 and 2 from above-mentioned method.
Select System Restore from the menu on screen.

Select the account and enter the password. Please remember that If there are no restore points on your PC, you can't use this method.
Method 3: Repair Using Command Prompt Method
On your Windows 10 Press Windows logo + X and select Command Prompt and run it with Administrator Privileges.

Once CMD is up and running type sfc / scannow and hit Enter button. This will take some time to scan to fix corrupted files of the Windows to resolve your boot issues.
Method 4: Factory Reset Windows Method
If none of the methods worked, you can start from scratch; reset your Windows so you don't have to fully install the Windows just takes your computer back to factory-made version. Follow these steps to factory reset Windows 10 while keeping apps that you need.
- First of all, Open the Settings of Windows.
- Now Click on Update & Security
- Click on Recovery under Update & Security Window.
- Click on Get started button Under the "Reset this PC" section.
- Now Click on the Next button.
- To choose a List of apps to be removed click on List of apps to be removed option on the next screen.
- Simply Check the apps that you'll want to reinstall after the reset to factory settings.
- Once you’ve selected apps click the Back
- Now click the Reset
Once you follow and complete the steps as described, the device will reset Windows 10 to the factory settings while preserving your files during the process.
Final Words
This guide explains a detailed instruction to fix Windows 10 boot problem. The first part explains the usage of Tenorshare Windows Boot Genius to fix the problem with just a few clicks. The next part has an explanation of methods to fix the issue but requires some technical knowledge. Last but not least, if you forgot Windows 10 login password, PassFab 4WinKey is the best choice.






