It's no less than a nightmare when your Windows system fails to boot and you're stuck at a random Blue/Black Screen with nowhere to go. Since Windows doesn't even pass through the first initialization, it is likely to get quite challenging to find the source of the error and fix the issue.
If you're also stuck in a similar situation where your Windows 10 won't boot normally, there's no reason to panic as Windows 10 is quite great at recovering from different types of errors. So, today we're going to share 3 of the most effective ways to fix Windows 10 won't boot issues and get access to your system immediately.
Whether you're encountering a Blue Screen of Death (BSOD) with some random error message or stuck at the log-in screen, the following methods will be helpful.
3 Fixes to Solve Windows 10 Won't Boot Problem
Way 1. Boot in Windows 10 Safe Mode
If your system is displaying a Blue Screen, the cause of the error is most likely to be a hardware/software related issue. In this case, the most optimal solution is to boot your Windows 10 system into safe mode.
Safe Mode is an alternative booting mechanism where the only essential files are loaded at the startup. Safe Mode can help you fix several hardware/software related issues as no third-party program or hardware driver will interrupt the startup process.
If your system successfully boots into the safe mode, you may consider uninstalling any latest software or driver update. So, let's guide you through the process of using the safe mode when a computer won't boot Windows 10 normally.
Step 1: First of all you'll have to enter the automatic repair environment on your PC. To do so, interrupt the booting process three times consecutively. When you power on your PC for the fourth time, it'll automatically boot into safe mode.
Step 2: Once you're in the Automatic Repair window, select "Troubleshoot".

Step 3: Select "Advanced Options" and click "Startup Settings".

Step 4: Click the "Restart" button and let your system reboot.

Step 5: You'll see a list on your screen. Press "F4" or "4" on your keyboard to reboot your system in safe mode.

Way 2. Using Third-Party Tool (Tenorshare Windows Boot Genius)
In case you have no clue about the issue and don't want to jeopardize your PC, it is better to use a professional tool like Tenorshare Windows Boot Genius to fix the issue. Windows Boot Genius is an extremely powerful software that'll help you fix several booting issues on your Windows 10 PC. This method will be extremely useful if your system is booting normally but encountering frequent Blue/Black screen crashes.
Here's how to fix Windows 10 won't boot issue using Tenorshare Windows Boot Genius.
Step 1: You'll find categorized boot errors in the left side panel. Simply select the issue that you're facing and you'll see optimal fixes at the right. For instance, if your PC is crashing before the loading bar appears, simply select the particular option in the left-side panel and you'll see the solutions accordingly.
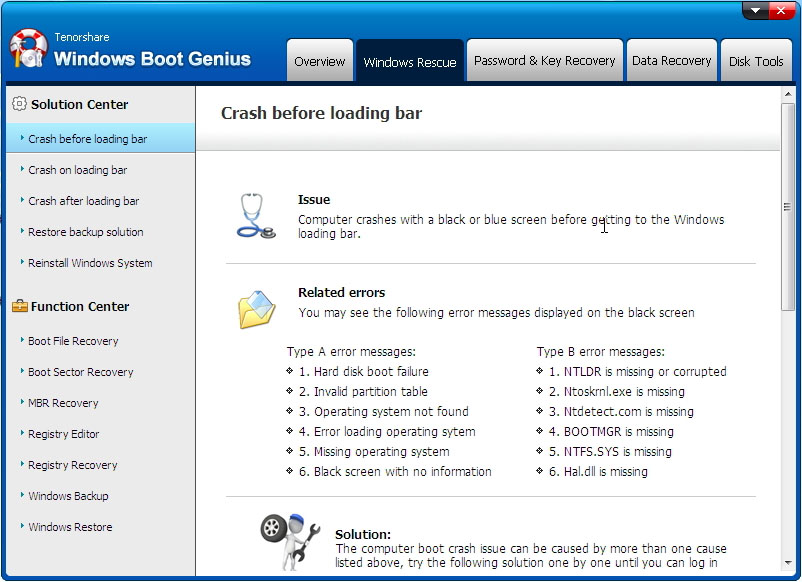
Step 2: Perform all the solutions and this will most likely fix the Windows 10 won't boot issue.
Way 3. Factory Reset Windows 10
Another convenient way to fix Windows 10 won't boot issue is to perform Factory Reset on your system. This will reset your system to the initial stage and any faulty driver update and program will be removed as well. As a result, your system will start booting normally. The steps are:
Step 1: On your Windows 10 login screen, click the "Power" button. Press & hold the "Shift" key and tap "Restart".
Step 2: When your PC restarts, click "Troubleshoot".
Step 3: In the next window, click "Reset This PC".

Step 4: Choose a reset option. If you want to save your data, select "Keep My Files". Now, follow the on-screen instructions to factory reset your system.

Once the factory-reset process completes, all the third-party apps will be installed and you'll be able to access your system without any hassle.
Some Questions You Might Want to Figure out
Here are some of the most common queries people have regarding Windows 10 crashes and upgrades.
Q1: Will not boot after Windows 10 update?
If your Windows 10 won't boot after update, you can use the "System Restore" feature to restore your PC to a stable point. This will uninstall the updates and you'll be able to boot normally.
Q2: What to do after upgrading to Windows 10?
If you've recently upgraded to Windows 10, make sure to create a recovery USB flash drive immediately. This will help you directly boot into Recovery mode in the future.
Q3: Why is my screen black when I start Windows 10?
This usually happens when a Windows startup is interrupted by a third-party app. In this case, follow the right solutions to fix the boot issue.
Conclusion
It's quite possible to feel irritated after encountering an unexpected crash on your Windows 10 PC. If that's the case, follow the above-mentioned instructions to fix the Windows 10 won't boot issue. At last, if you forgot Windows 10 login password, PassFab 4WinKey is your best option.